À l’heure où la création de contenu vidéo devient un art incontournable et percutant, CapCut, l’application des créateurs de Tiktok, se positionne comme un outil de montage vidéo essentiel. Disponible gratuitement sur smartphones et tablettes, une version de Capcut pour PC est également disponible, sur Windows et sur Mac. Cependant, pour une utilisation de capcut efficace et pour créer des vidéos captivantes, il faut maîtriser au mieux les fonctionnalités de l’app. Dans cet article, votre agence de communication digitale vous dévoile ses astuces pour connaître les meilleures astuces de CapCut et réaliser des montages vidéo uniques.
1. Ajoutez des sous titres automatiques avec Capcut
Les sous-titres automatiques sont une astuce CapCut qui révolutionne votre expérience de montage. Cette nouvelle fonctionnalité non seulement simplifie le processus de création, mais elle améliore également l’accessibilité et la compréhension de votre vidéo pour un public plus large. Les sous-titres capcut sont disponibles dans une multitude de langues, il vous suffit de vous rendre dans l’onglet « Texte » puis « Sous-titres automatiques » dans capcut sur ordi ou « Légende automatique » sur smartphone ou tablette ! Attention, pensez à relire les sous-titres générés, il peut y avoir quelques fautes !
2. Utilisez des effets de mouvements vidéo !
Exploitez tout le potentiel de vos vidéos en utilisant des effets de mouvements captivants. Jouez avec l’effet ralenti sur capcut, l’accéléré ou d’autres effets pour ajouter une dynamique à vos créations. Sélectionnez la vidéo à animer et rendez-vous dans l’onglet « Animation » et personnalisez vos vidéos à votre guise grâce à tous les effets capcut disponibles. Vous pouvez également ajouter des effets entre les vidéos grâce aux transitions capcut en vous rendant dans l’onglet « Transition ». L’effet préféré de la team Jadeclo est l’ouverture en croix !
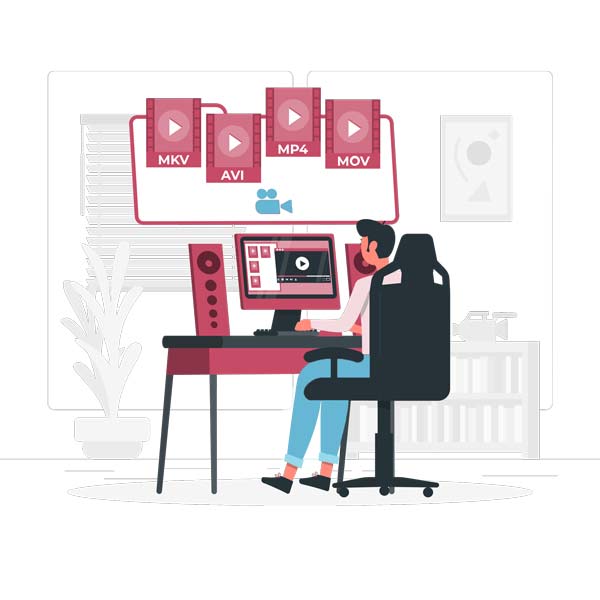
3. Soyez en rythme : synchronisez une musique à votre vidéo
Une nouvelle astuce capcut qu’on adore : la synchronisation audio. Pour ajouter du rythme à vos projets, la synchronisation de la musique à votre vidéo peut être un outil intéressant. Pour ce faire, il vous suffit d’ajouter une musique à votre projet, de le sélectionner et de vous rendre dans l’onglet « Rythmes ». Sélectionnez « Générer automatiquement » et le tour est joué ! Pour la version Capcut sur ordinateur, il vous suffit de sélectionner la bande son, puis de cliquer sur le symbole « Rythme auto », illustré par un petit drapeau avec les lettres « AI », qui se trouve sur la gauche de votre barre d’outils.
4. Corrigez automatiquement les couleurs pour un rendu de qualité

Améliorez la qualité visuelle de vos vidéos en un instant grâce à la correction automatique de la colorimétrie avec l’une des meilleures applications de montage vidéo CapCut. Que vous tourniez avec un smartphone ou une caméra, l’ajustement des couleurs peut parfois s’avérer délicat. La version Pro de l’application propose un effet spécifique dédié à cette tâche. Il vous suffit de choisir l’option d’ajustement automatique dans le menu déroulant et CapCut se charge du reste.
Cette fonctionnalité vous permet d’obtenir des résultats professionnels en un clin d’œil, vous faisant gagner un temps précieux dans votre montage. Même si vous n’avez pas accès à la version Pro, vous pouvez toujours ajuster manuellement la colorimétrie selon vos préférences !
Une multitude de filtres capcut sont également disponibles en version gratuite et Pro dans l’onglet « Filtres », ce qui vous permet de personnaliser davantage et de donner un effet à vos réalisations.
5. Changez facilement le fond de vos vidéos
Transformez vos vidéos en personnalisant l’arrière-plan. Cette astuce CapCut vous permet de donner à vos vidéos l’ambiance et le style que vous désirez. Que vous souhaitez masquer votre environnement ou intégrer un décor en accord avec le thème de votre vidéo, CapCut vous permet de le faire sans avoir besoin d’un fond vert !
Intégrez simplement votre vidéo d’arrière-plan, cliquez sur « Superposition » puis ajoutez la vidéo principale, pour finir supprimez l’arrière-plan en cliquant sur « Découpage ». L’application vous propose même différentes options de découpage, vous permettant ainsi d’ajouter un contour de couleur autour de votre silhouette pour un effet unique !
6. Activez le prompteur capcut
Optimisez votre expérience d’enregistrement avec le prompteur intégré de CapCut. Que vous soyez un créateur de contenu ou que vous réalisiez des vidéos en face caméra, cet outil vous sera d’une grande aide pour garder le fil de votre texte et paraître plus naturel à l’écran. Pour ce faire, il vous suffit :
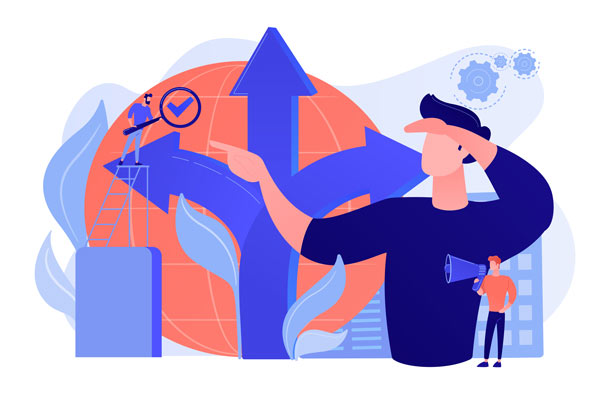
1. D’accéder à l’option « Prompteur » depuis la page d’accueil.
2. Une fois sur la page du prompteur, vous pouvez modifier le texte affiché en haut de la page en cliquant sur « Modifier ».
3. Ajoutez votre texte dans le champ prévu à cet effet, en le tapant directement ou en le collant depuis un autre emplacement.
4. Une fois le texte rédigé, personnalisez le défilement en ajustant la vitesse, la taille de la police et la couleur via l’icône des « Réglages ».
5. Sélectionnez la durée de votre vidéo en bas de la page (15 secondes, 60 secondes ou 3 minutes) et lancez l’enregistrement avec le bouton central.
Le tour est joué, vous pouvez tourner !
7. Superposez des photos et vidéos
Ajoutez une dimension supplémentaire à vos vidéos et photos capcut en les superposant. Cette fonctionnalité vous permet de fusionner différents éléments pour créer des compositions uniques et percutantes !
Que vous souhaitez illustrer un récit ou mettre en avant un produit, rendez-vous dans l’onglet « Superposition » de votre application capcut de montage vidéo gratuit !
8. Activez le suivi de caméra capcut

Mettez en avant les éléments clés de vos vidéos avec cette astuce capcut ! La fonctionnalité Suivi de caméra vous permet de focaliser la caméra sur un objet ou un visage, suivant ainsi leurs mouvements et les maintenant au centre de l’attention tout au long de votre clip.
- Sélectionnez votre plan et cliquez sur « Suivi de la caméra ».
- Vous aurez alors le choix entre un modèle prédéfini par l’IA ou une partie spécifique du corps sur laquelle la caméra se focalise.
Cette fonctionnalité est réservée à la version Pro de CapCut, mais elle est tout de même disponible avec des options plus limitées dans la version capcut sur ordi grâce à l’outil « tracking ».
9. Utilisez Keyframe pour créer vos propres animations vidéo !
Donnez vie à vos idées en utilisant Keyframe. Cette fonctionnalité capcut de montage photo et vidéo introduite en 2022, vous permet de créer facilement vos propres transitions et animations sur vos vidéos.
Il vous suffit de choisir un point de départ en ajustant le curseur. Ensuite, cliquez sur l’icône en forme de losange avec un signe « + » pour marquer ce point, puis déplacez le curseur jusqu’à la fin de l’effet et cliquez à nouveau sur le losange. Enfin, personnalisez votre image pour obtenir le résultat souhaité. Voilà, votre effet personnalisé est maintenant créé et prêt à être utilisé dans votre animation vidéo !
10. Modifiez votre voix off avec des effets vocaux !
Ajoutez une touche d’originalité à vos vidéos en incluant une voix off et en la personnalisant avec des effets vocaux ! Cette fonctionnalité est particulièrement utile si vous souhaitez préserver votre anonymat, ajuster légèrement votre tonalité vocale ou simplement ajouter une touche d’amusement à votre narration.
1. Si votre son est déjà intégré à votre vidéo, séparez-le en appuyant sur la piste vidéo, puis sur « Extraire le son ». Cela fera apparaître la piste audio en dessous.
2. Pour appliquer des effets vocaux, appuyez sur la piste audio.
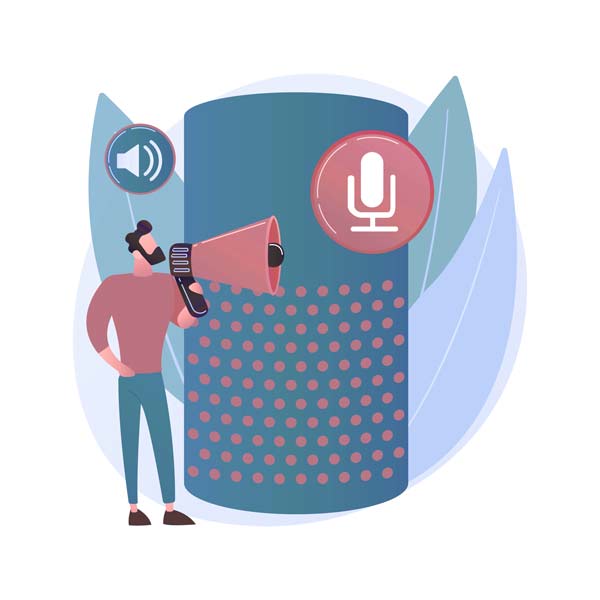
3. Sélectionnez « Effets vocaux » et choisissez l’effet qui correspond le mieux à vos besoins.
Vous pouvez ainsi rendre votre voix plus grave ou plus aiguë, ajouter un effet de microphone ou même opter pour une voix déformée !
Vous êtes maintenant prêt à créer des montages vidéo uniques sur Capcut, que vous pouvez utiliser par exemple comme réel Instagram pour votre entreprise ! Il ne vous reste plus qu’à exporter votre projet. Puisqu’on est sympa, on vous explique même comment exporter une vidéo capcut, c’est très simple : il vous suffit de cliquer sur le bouton « Exporter » en haut à droite de votre écran, puis de choisir les paramètres qui vous conviennent (titre, emplacement, résolution, format, etc…). À vous de jouer !
